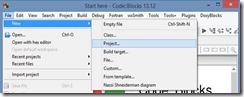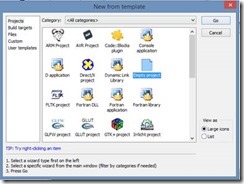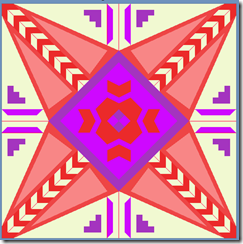Instalasi OpenGL dan GLUT di Code::Block
Bonjour ,,, Postingan kali ini adalah postingan yang sanagt penting , karena bagi kalian yang mau mengerjakan projek computer grafika haruslah mempunyai library opengl dan compiler c++. Sebenarnya compiler c itu banyak seperti delvi c++, visual studio, namun aku lebih memilih code::block karena sangat simple dan enak dilihat (kalau menurut aku ). OKe , langsung aja kita mulai langkah demi langkah untuk instalasi opengl dan glut di code::block .
Step 1 :
Bagi kalian yang sudah menginstall code::blocks maka lewati aja step ini. Nah, bagi kalian yang belum download aja nih sob di sini http://www.codeblocks.org/
Step 2 :
Selanjutnya, download library glut disini sob <ini link mas , nanti aku kirim sekalian di email>
Step 3:
Installer code::blocks sudah didonlodkan, selanjutnya tinggal klik 2 kali dan ikuti prosedur yang ada. Tapi jangan lupa ya sob kalau ada pilihan instalasi, pilih aja yang default instalation
Step 4 :
Library yang sudah didonlod tadi dengan nama glut.zip diekstrak dulu sob
Step 5 :
Setelah diekstrak , maka isi dari folder glut ada 3 yaitu glut.h , glut32.dll , libglut32.a
Tiap file diatas tempatkan sesuai dengan path dibawah sob :
· Untuk glut32.dll , kopikan glut32.dll di path C:\Windows\System32. Tapi bagi kalian yang menggunakan computer atau laptop berbasis 64 bit maka path juga berbeda menjadi C:\Windows\sysWOW64'). Kalau computer kalian berbasis 64 dan masih ragu dikopikan yang di sysWOW64 aja , mending kopikan juga yang di dalam folder System32. Aku sudah nyoba di kopikan kedua-duanya , dan berjalan mulus
· Untuk glut.h , kopikan file glut.h di path C:\Program Files (x86)\CodeBlocks\MinGW\include\GL
· Untuk libglut32.a, kopikan libglut32.a ke path C:\Program Files (x86)\CodeBlocks\MinGW\lib
Step 5 :
Sekarang library sudah terintal, dan kita sudah bisa membuat projek opengl. Sebenarnya di codeblock sudah menyediakan opsi untuk membuat projek GLUT project tapi kita tidak akan melakukannya karena aku mau memberi tahu ke kalian cara mengkoneksikannya library tadi ke projek kita.
1. Jalankan program CodeBlock.
2. Pilih “File> New > Project … “
3. Akan muncul jendela new project. Pilih “Empty Project” lalu klik button “Go”
4. Muncul new empty wizard , klik next
5. Isi path path projek akan disimpan dengan klik button … yang ada disamping isian Folder to create Project in. Lalu isi nama project diisian project title. Setelah itu kilk next
6. Pastikan setingan project seperti gambar dibawah. Lalu klik Finish. Maka project akan terbuat.
Tapi masih belum ter linkkan dengan library glut.
7. Untuk mengkonekkasikannya, maka klik kanan pada projek yang baruan kita buat, kemudia pilih dan klik Build Option .
8. Muncul Project Bulid options, pilih dan klik pada nama projectnya (karena pada awalnya yang aktif pada debug atau release). Lalu plih dan klik tab linker settings.
9. Klik button Add yang ada di kolom link libraries. Akan muncul kotak isian. Lalu ketikkan opengl32. Terus Klik ok
10. Dengan cara yang sama dengan langkah 9. Ketikkan glut32 dan glu32 secara satu persatu. Sehingga. Link libraries akan menjadi seperti gambar dibawah. Lalu klik next.
Step 6 :
Projek kita sudah terkneksi dengan library glut. Selanjutnya membuat filenya.
1. Pilih dan klik File > new > file …
2. Muncul jendela window create new file. Pilih empty file dan klik “Go”
3. Akan muncul jendela awal welcome dri create file empty , klik aja next . Selanjutnya akan muncul jendela windows seperti dibawah ini. Pilih letak file yang akan dismpan di dalam folder projek yang telah dibuat pada Step 5 diatas. Jangan lupa nama file didalm tanda “” dan diberi ekstensi file .cpp. pada contoh gambar yang saya tampilkan penuliannya seperti ini “main.cpp”.
Lalu centang debug dan relase. Setelah itu klik finish. Maka file main.cpp akan terbuka.
4. Untuk menguji apakah berhasil atau tidak , maka akan saya sediakan file contoh untuk menguji apakah konfigurasi telah sukses atau belum. Ini file nya <main.cpp>. Setelah di kopi dan paste ke lembar kerja , lalu tekan f9 di keyboard untuk menjalankan program atau pada toolbar , tekan klik ikon yang ada play dan girnya. Jika berhasil maka akan menghasilkan gambar seperti dibawah.
berikut kodenya
penulis
Ilham A.H